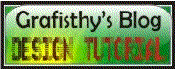A) Instalasi
1 Nyalakan computer
2 Tekan “del” untuk masuk ke “BIOS” (tombol yang digunakan tergantung merk “BIOS” yang digunakan
3 Masuk ke “Advance……”
4 Ubah “CD-Rom” menjadi “1st boot device” dan “HDD” menjadi “2nd boot device”
5 Tekan “F10” untuk keluar dan meyimpan perubahan “OK” dan computer akan “reboot”
6 Masukkan “CD SUSE 10.0”
7 Lalu akan muncul tampilan seperti dibawah ini
8 Tekan F3 “other options” lalu tekan F3 untuk kedua kalinya pilih “text mode”
9 Pilih “installation” tekan “enter”
10 Tunggu sampai proses selesai
11 Instalasi diawali dengan pengaturan language yang digunakan dalam proses instalasi, pilih “English (US) dan tekan “Alt-N” (pilih Next)
Pada Suse 10.0 terdapat “Media Check”
“Media check” digunakan untuk mengecek media instalasi yang digunakan CD atau DVD apakah ERROR atau Tidak, tetapi kali ini kita tidak perlu menggunakannya maka dari itu kita tekan “Alt-N”(pilih Next) untuk melanjutkan proses instalasi
12 Pada “License Agreement”, tekan “Alt-Y” (tandai radio button pada Yes, I agree to the license agreement) “Alt-N” (pilih Next)
13 Pada installation mode pilih “new installation” dengan menekan “Alt-I” dan tekan “Alt-N”(pilihNext)
14 Pada pengaturan ”Clock & Time zone” pilih “Asia” lalu tekan “TAB” pilih “Jakarta” tekan “Alt-N”(pilih Next) untuk melanjutkan proses instalasi
15 Pada desktop selection pilih desktop selection kesukaan anda gnome, kde atau text mode setelah memilih anda dapat melanjutkan instalasi dengan menekan “Alt-N” (pilih Next) untuk melanjutkan instalasi.
16 Akan muncul Installation setting karena kita akan membuat partisi sendiri maka kita tekan “Alt-C”(pilih change) lalu “Alt-P” (pilih Partitioning), Enter
17 Pada menu pengaturan partisi tekan “Alt-C “(tandai“Create custom partition setup”) tekan “Alt-N”(pilih Next)
18 Pada halaman selanjutnya tekan “Alt-C”(tandai“Custom Partitioning for experts”) karena kita akan membuat partisi untuk Linux
19 Pada halaman selanjutnya akan ditampilkan semua paritsi yang sudah kita buat, hapus terlebih dahulu semua partisi tersebut dengan menekan “Alt-D”(pilih Delete). Sekarang kita akan membuat 2 buah partisi yaitu root partisi dan swap partisi tekan “Alt-C” (pilih Create)
20 Pada “partition Type” pilih “primary partition” lalu “OK”
21 Pada format file system pilih “Reiserf” dan pada “size end” isi dengan “+10GB”(tanpa tanda kutip) lalu “Alt-O” (pilih Ok)
22 Kita sudah membuat root partition, sekarang kita akan membuat partisi “swap”, membuat partisi “swap” caranya sama dengan membuat partisi root akan tetapi pada format file system kita pilih “swap” dan pada “size end” kita isi dengan +512M (Ukuran swap sama dengan 2 kali besar memory kita) tekan “Alt-O”(pilih OK) dan kita akan kembali ke jendela “expert partitioner”
23 Pada jendela “installation setting” terdapat pemberitahuan bahwa kita sudah mengahapus dan membuat partisi, tekan “Alt-A” (pilih Accept) jika kita sudah yakin tentang setting yang sudah kita rubah
24 Setup memberitahu bahwa informasi yang dibutuhkan sudah lengkap dan installasi akan dimulai tekan “Alt-I” (pilih Install) untuk memulai installasi.
25 Setup menyiapkan harddisk dan proses pengcopyan file dimulai
26 Menginstall text mode hanya dibutuhksn CD 1 dan CD 5
27 Setelah setup menyelesaikan pengcopyan file, computer akan reboot
28 Pada tampilan pertama pilih “Boot from harddisk”
29 Setup sudah sampai pada pemberian password untuk “root”, pada confirm password isi dengan password yang sama dengan sebelumnya, pada installasi linux akan ada pemberitahuan bahwa password yang digunakan terlalu pendek tekan “Alt-Y”(pilih yes) jika anda tidak ingin mengubah password sebelumnya.
30 Pada pengaturan “hostname & domain name” langsung saja tekan “Alt-N”(pilih Next), anda dapat merubahnya kapan saja dengan bantuan”YaST”
31 Seperti pengaturan “Hostname & domain name”, pengaturan “Network Configuration” dapat diatur kembali dengan “YaST” pada Suse 10.0 “firewall” otomatis dimatikan
32 Pada pengaturan “User authentication method” pilih local (/etc/passwd) tekan “Alt-N”(pilih next)
33 Selanjutnya setup akan menawari anda untuk membuat “local user”, isi semua dengan lengkap dan tekan “Alt-N” (pilih Next)
34 Akan muncul “release notes” dari setup, tekan “Alt-N”(Next)
35 Pada Suse 10.3 hardware otomatis sudah diconfigurasi dan ada pemberitahuan bahwa instalasi sudah selesai tekan “Alt-F” (pilih Finish)
36 Dan computer akan menampilkan jendela login isi dengan nama user yang sudah dibuat beserta passwordnya
37 Dan selamat bersenang-senang menggunakan linux.
B) Configurasi
1 Menginstal berbagai paket tambahan SUSE 10.0
a Pada SUSE 10.3 terdapat berbagai aplikasi yang belum diinstall seperti wine,lynx dan lain-lain.
b Untuk dapat menginstall sebuah paket kita dapat memanfaatkan aplikasi bawaan SuSE yaitu YaST, sebelum menjalankan YaST kita harus mempunyai akses root dengan cara ketikkan su – enter, beserta password root. Menjadi root ditandai dengan tanda # (cross), setelah anda menjadi root ketikkan yast, pada software-software management lalu enter.
c Tekan Alt-S akan muncul jendela pencarian(search) ketikkan nama paket yang akan diinstall sebagai contoh lynx, setelah anda mengetikkan nama paket tekan enter dan computer akan melakukan pencarian software yang dimaksud, setelah paket ditemukan tekan spasi untuk solving, lalu Alt-A untuk accept.
d Komputer akan melakukan proses instalasi.
e Setelah computer menyelesaikan proses instalasi, computer akan menyakan apakah anda akan menginstall paket lagi
2 Mengatur network device
a Masuk ke YaST
b Pada tampilan pertama YaST, pilih network device lalu network card
c Pada network setting, sorot network device yang akan diconfigurasi, tekan Alt-C (configure).
d Pilih statically assigned IP address, masukkan IP address, subnet mask lalu hostname, dan lanjutkan dengan menekan next.
e Setelah kembali ke tampilan awal network setting, pindah ke tab hostname(Alt-S) DNS, isikan hostname dan domain name
f Setelah anda sudah mengisikan hostname/DNS pindah ke tab routing(Alt-U), pada default gateway isikan 192.168.0.1 atau alamat server anda.
g Setelah anda mengisikan hotname, ip address dan lain-lain, lanjutkan dengan memilih finish, dan computer akan menyimpan konfigurasi dan kembali ketampilan awal YaST.
3 Pengaturan user
a Menambah user
¨ Masuk ke YaST
¨ Pilih ke security and user, lalu user manajemen
¨ Lalu akan muncul jendela user and group administration, pada jendela ini ditampilkan user yang sudah kita buat.
¨ Pilih Add lalu masukkan semua data tentang user yang akan dibuat baik itu nama user ataupun password user, bila password yang anda masukkan terlalu pendek computer akan menyakan apakah anda yakin untuk memakai password anda setelah itu tekan accept
¨ Kita akan kembali ke jendela awal user and group administration
b Menghapus user
¨ Langkah-langkahnya sama dengan menambah user, pada jendela user and group administration pilih user yang akan dihapus lalu pilih Delete(Alt-T)
¨ Dan computer akan menayakan apakah anda yakin untuk menghapus user (tandai check delete home directory /home/namauser untuk menghapus user beserta home directorynya)
¨ Dan computer akan kembali ke tampilan pertama YaST
c Mengedit user yang sudah dibuat
¨ Langkah-langkahnya sama seperti sebelumnya masuk ke YaST, masuk ke security and user, lalu user management
¨ Pada jendela awal pilih atau sorot user yang akan diedit datanya , ini berguna bila kita akan merubah password user kita.
¨ Setelah selesai mengedit atau menambahkan user klik finish untuk menyimpan perubahan, akan kembali ke tampilan awal YaST
4 Mematikan firewall
a Masuk ke YaST
b Pada YaST pilih security and users, firewall
c Pada SUSE 10.3 KDE firewall otomatis dijalankan pada saat start up
d Centang pada “disable firewall automatic starting” lalu pilih “stop firewall now” setelah itu pilih “save setting and restart firewall now”
e Setelah itu next lalu finish. |